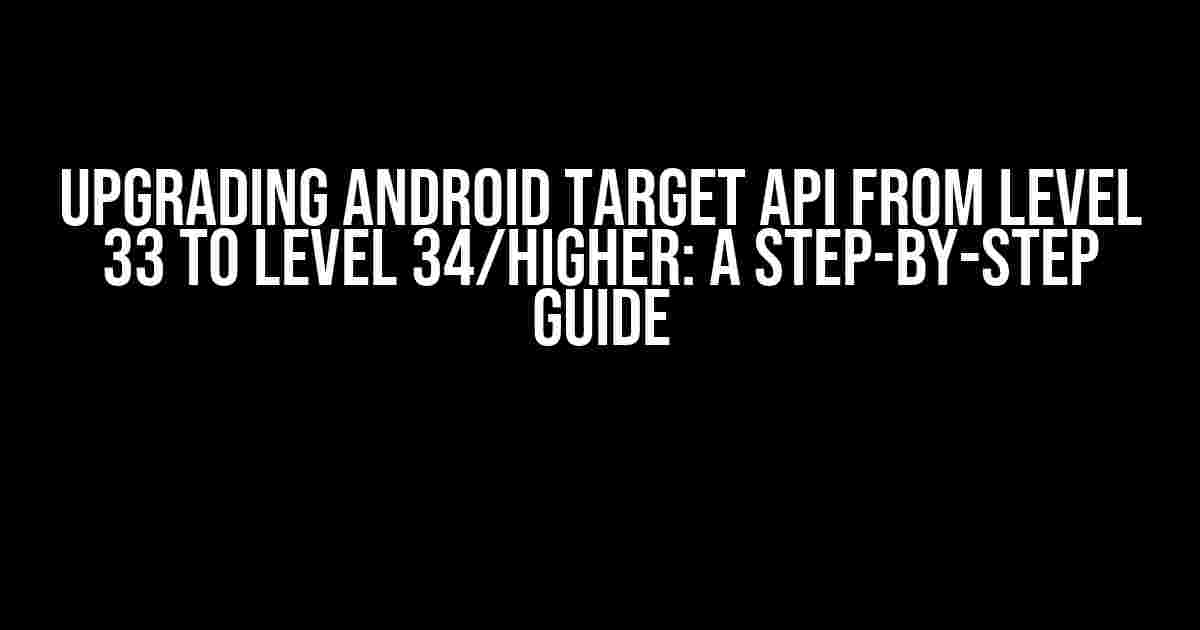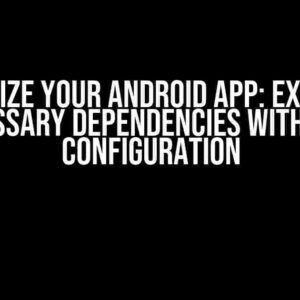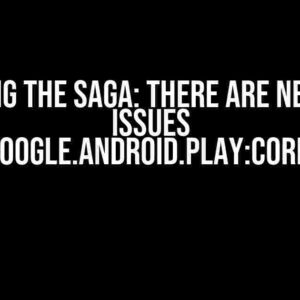Are you tired of being stuck in the past with your Android app’s target API level? Do you want to unlock the latest features and security patches for your users? Look no further! In this comprehensive guide, we’ll walk you through the process of upgrading your Android target API from level 33 to level 34 or higher.
Why Upgrade Your Target API Level?
Upgrading your target API level is essential for several reasons:
- Security**: Newer API levels often include security patches and fixes that protect your app and users from potential threats.
- Performance**: Higher API levels can provide performance enhancements, making your app faster and more responsive.
- Features**: Newer API levels introduce new features and APIs that can enhance your app’s functionality and user experience.
- Compatibility**: Google Play Store requirements dictate that apps target a minimum API level to ensure compatibility with the latest Android versions.
Preparing for the Upgrade
Before we dive into the upgrade process, make sure you have the following:
- A compatible Android development environment (e.g., Android Studio, IntelliJ IDEA)
- A project with a minimum SDK version of 33 or higher
- A keen understanding of Android development concepts (e.g., Gradle, AndroidManifest.xml)
Step 1: Update Your Project Structure
In your project’s root directory, locate the `build.gradle` file and update the `compileSdkVersion` and `targetSdkVersion` to the desired API level (e.g., 34 or higher):
android {
compileSdkVersion 34
defaultConfig {
applicationId "com.example.myapp"
minSdkVersion 21
targetSdkVersion 34
versionCode 1
versionName "1.0"
}
...
}
Step 2: Update Your AndroidManifest.xml
In your app’s `AndroidManifest.xml` file, update the `android:targetSdkVersion` attribute to match the new API level:
<manifest xmlns:android="http://schemas.android.com/apk/res/android"
package="com.example.myapp">
<uses-sdk android:minSdkVersion="21" android:targetSdkVersion="34" />
<application
android:allowBackup="true"
android:icon="@mipmap/ic_launcher"
android:label="@string/app_name"
android:supportsRtl="true"
android:theme="@style/AppTheme">
...
</application>
</manifest>
Step 3: Update Your Gradle Dependencies
In your project’s `build.gradle` file, ensure that you’re using the latest version of the Android Gradle plugin and the Android Support Library:
buildscript {
repositories {
jcenter()
}
dependencies {
classpath 'com.android.tools.build:gradle:4.1.2'
}
}
allprojects {
repositories {
jcenter()
}
}
dependencies {
implementation 'androidx.appcompat:appcompat:1.3.1'
implementation 'androidx.constraintlayout:constraintlayout:2.0.2'
...
}
Step 4: Update Your Code and Fix Compatibility Issues
With the project structure and Gradle dependencies updated, it’s time to review your code and address any compatibility issues:
- Deprecated APIs**: Identify and replace deprecated APIs with their newer counterparts.
- Permission Changes**: Review and update your app’s permission handling to comply with the new API level’s requirements.
- Behavioral Changes**: Be aware of behavioral changes in the new API level and update your code accordingly.
| Deprecated API | Newer Counterpart |
|---|---|
| android.support.v4.app.Fragment | androidx.fragment.app.Fragment |
| android.support.v7.app.AppCompatActivity | androidx.appcompat.app.AppCompatActivity |
Step 5: Test and Validate Your App
Thoroughly test your app on various devices and Android versions to ensure compatibility and functionality:
- Run your app on different devices and Android versions to identify potential issues.
- Use Android Studio’s built-in testing tools (e.g., Android Debug Bridge, Android Device Monitor) to debug and diagnose problems.
- Perform exhaustive testing of your app’s features and functionalities.
Conclusion
Congratulations! You’ve successfully upgraded your Android target API from level 33 to level 34 or higher. By following these steps, you’ve not only ensured compliance with the latest Android requirements but also unlocked new features and security patches for your users.
Remember to stay up-to-date with the latest Android developments and best practices to provide the best possible experience for your users.
Happy coding!
Frequently Asked Question
Get ready to level up your Android app development game! Upgrading your target API from level 33 to level 34 or higher can seem daunting, but fear not, dear developer, for we’ve got you covered.
What are the benefits of upgrading my target API to level 34 or higher?
Upgrading your target API to level 34 or higher ensures your app is compatible with the latest Android features, security patches, and performance enhancements. You’ll also gain access to new APIs, improved battery life, and enhanced user experience. Not to mention, Google Play Store requires apps to target API level 34 or higher for new app submissions!
Will upgrading my target API break my existing app functionality?
Fear not, dear developer! Upgrading your target API shouldn’t break your existing app functionality, but it’s essential to thoroughly test your app to ensure compatibility. The Android SDK provides backward compatibility, so your app will still run on devices with lower API levels. However, you might need to make some adjustments to take advantage of the latest features and APIs.
What changes do I need to make to my app’s code and configuration?
When upgrading your target API, you’ll need to update your app’s build.gradle file to target the new API level. You might also need to modify your code to comply with new security restrictions, permission models, and API changes. Additionally, review your app’s configuration, such as the AndroidManifest.xml file, to ensure it’s compatible with the latest API level.
How do I handle the changes in Android 13 (Tiramisu) and Android 14 (Upsilon)?
Ah, you’re asking about the latest and greatest! Android 13 (Tiramisu) introduces changes like photo picker, nearby Wi-Fi device permission, and improved foreground service management. Android 14 (Upsilon) brings even more exciting features, such as a unified security and privacy settings, improved performance, and enhanced MediaSession API. Review the official Android documentation to learn more about these changes and how to implement them in your app.
What are some best practices for testing my app after upgrading the target API?
When testing your app, focus on functional, performance, and security testing. Verify that your app works as expected on different devices and API levels. Test edge cases, and ensure your app handles permissions, security restrictions, and new APIs correctly. Don’t forget to test your app’s compatibility with different screen sizes, densities, and languages!