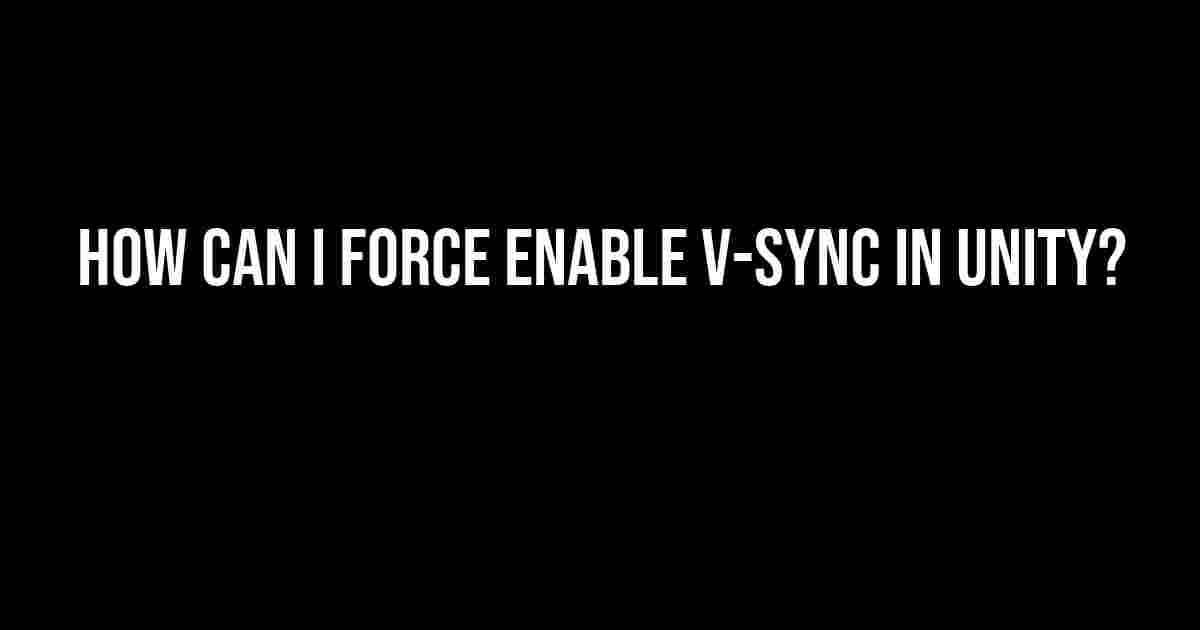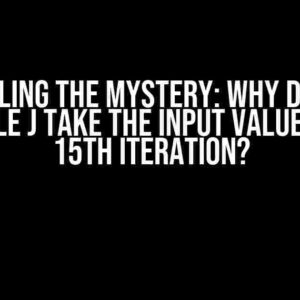If you’re a Unity developer, you know the importance of achieving smooth and seamless graphics performance in your games or applications. One crucial aspect of achieving this is by enabling V-Sync, which synchronizes the frame rate with the monitor’s refresh rate to eliminate screen tearing and stuttering. However, what if Unity decides not to play nice and refuses to enable V-Sync by default? Fear not, dear developer, for we’ve got you covered! In this article, we’ll dive into the world of forced V-Sync enablement in Unity, covering the why, how, and what-ifs of this often-misunderstood feature.
Why Force Enable V-Sync?
Before we dive into the nitty-gritty of enabling V-Sync, let’s first discuss why you might need to force enable it in the first place. Here are a few scenarios where V-Sync becomes essential:
- Smooth Graphics Performance**: V-Sync ensures that your game or application renders frames at a consistent rate, eliminating screen tearing and stuttering, which can be distracting and immersion-breaking.
- FPS Limiter**: By capping the frame rate at the monitor’s refresh rate, V-Sync helps reduce the load on the GPU, preventing overheating and reducing power consumption.
- Reduced Input Lag**: V-Sync helps reduce input lag by synchronizing the rendering pipeline with the display’s refresh rate, making the experience feel more responsive and snappy.
Checking if V-Sync is Enabled
Before we force enable V-Sync, let’s first check if it’s already enabled in your Unity project. Here’s how:
// Open the Unity Editor and go to Edit > Project Settings > Graphics
// In the Graphics Settings window, scroll down to the "Quality" section
// Look for the "V Sync Count" property and check if it's set to "Every V Blank" or " Adaptive"
// If it's set to "Off", V-Sync is disabled
Forcing V-Sync Enablement in Unity
Now that we’ve established why V-Sync is important and how to check if it’s enabled, let’s dive into the meat of the matter – forcing V-Sync enablement in Unity.
Method 1: Using the Graphics Settings
The simplest way to force enable V-Sync is by modifying the Graphics Settings in Unity. Here’s how:
// Open the Unity Editor and go to Edit > Project Settings > Graphics
// In the Graphics Settings window, scroll down to the "Quality" section
// Set the "V Sync Count" property to "Every V Blank" or "Adaptive"
// Save the changes and test your project
Method 2: Using a Script
If you prefer a more programmatic approach, you can use a script to force enable V-Sync. Here’s an example script:
using UnityEngine;
public class ForceVSync : MonoBehaviour
{
void Start()
{
QualitySettings.vSyncCount = 1; // Set V-Sync to "Every V Blank"
}
}
Attach this script to a GameObject in your scene, and V-Sync should be enabled when the game runs.
Method 3: Using the Command Line
If you’re working on a standalone build or want to enable V-Sync for a specific build configuration, you can use the command line. Here’s how:
// Open the Terminal or Command Prompt
// Navigate to the Unity project directory
// Run the following command:
unity -force-vsync 1
This will force enable V-Sync for the current build configuration.
Troubleshooting Common Issues
While forcing V-Sync enablement is relatively straightforward, you might encounter some issues along the way. Here are some common problems and their solutions:
| Issue | Solution |
|---|---|
| V-Sync is still disabled after forcing enablement | Check if the Graphics Settings are being overridden by a script or another asset. Try resetting the Graphics Settings to their default values. |
| V-Sync causes performance issues or stuttering | Check if your GPU is capable of handling the frame rate at the monitor’s refresh rate. Consider reducing the graphics quality or using a framerate limiter. |
| V-Sync is not available on some platforms (e.g., mobile or web) | V-Sync is not supported on all platforms. Consider using alternative methods, such as framerate limiters or dynamic resolution scaling, to achieve smooth performance. |
Conclusion
And there you have it! Forcing V-Sync enablement in Unity is a relatively simple process, and with the methods outlined in this article, you should be able to achieve smooth and seamless graphics performance in your projects. Remember to troubleshoot any issues that may arise and consider the specific requirements of your project when implementing V-Sync. Happy developing!
Still having trouble with V-Sync or graphics performance in Unity? Check out our other articles on graphics optimization and troubleshooting for more tips and tricks!
Thanks for reading, and we’ll catch you in the next article!
Frequently Asked Question
Get the most out of your Unity game by forcing V-Sync to eliminate screen tearing and provide a smoother gaming experience!
Why do I need to force enable V-Sync in Unity?
By forcing V-Sync, you can eliminate screen tearing, reduce GPU usage, and provide a more immersive gaming experience for your players. This is especially important for fast-paced games or those with high frame rates.
How do I force enable V-Sync in Unity using the Graphics Settings?
In the Unity Editor, go to Edit > Project Settings > Graphics. In the Graphics Settings, navigate to the “frame rate” section and select “V-Sync” as the “vertical sync” option. You can also set a custom frame rate cap to ensure a consistent gaming experience.
Can I force enable V-Sync using a script in Unity?
Yes, you can! Using a script, you can set the ” QualitySettings.vSyncCount” property to 1 to enable V-Sync. This can be done in a startup script or in a custom graphics settings manager.
Will forcing V-Sync impact my game’s performance?
Forcing V-Sync can introduce additional latency and may impact performance on lower-end hardware. However, the impact is usually minimal, and the benefits of a smoother gaming experience often outweigh the costs.
Are there any compatibility issues with forcing V-Sync in Unity?
Forcing V-Sync may not be compatible with certain graphics drivers or hardware configurations. Be sure to test your game on a variety of platforms and configurations to ensure compatibility.